Microsoft Teams notifications work by configuring webhooks that receive data. Every time the webhook is called, the data will be posted to a channel in Microsoft Teams.
Getting started #
This guide assumes you've followed our Getting Started documentation to know where you can configure your notifications.
Create webhook #
Using the new Workflow Connector
To continue receiving notifications via Microsoft Teams, switch to using the new Workflows app in Microsoft Teams. The Workflows connector offers additional functionality and easier setup. Follow the steps in the official Microsoft Teams documentation to configure the Workflows connector to post to a channel when a webook is received.
Quick start
- Open Microsoft Teams
- Select the channel you want to post to
- Click 'more options' (three dots menu)
- Select 'Workflows'
- Search for 'webhook' and select 'Post to a channel when a webhook request is received'
- Give your workflow a name and click 'Next'
- Click 'Add workflow'
- Copy the webhook URL
https://{xxx}.logic.azure.com:443/workflows/{id}/triggers/manual/paths/invoke
- Create a new Microsoft Teams configuration in Oh Dear and paste the webhook URL
- Save and send a test webhook from Oh Dear to verify the setup
You can also read the official announcement from Microsoft or find out how to use Workflows in Teams.
Using the legacy Incoming Webhook connector
Originally you would create a webhook on Microsoft Teams channel using the 'Incoming Webhook' app. The official documentation explains in detail how to do so.
This will no longer be supported in the future, so we recommend you switch to the new Workflows connector as soon as possible.
If you want to add an icon to the hook itself, you can find example Oh Dear logos on our site.
Existing webhook connectors #
If you already have a webhook connector set up using 'Incoming Webhook' via Teams Apps, you can continue using it for now. We recommend you switch to the new Workflows connector as soon as possible to ensure you continue receiving alerts from Oh Dear.
You can enable both configurations at the same time if you want to test the new Workflows connector before switching over completely. Simply 'add new configuration' from you Oh Dear notification settings and select the 'Microsoft Teams' channel.
Add the webhook to Oh Dear #
Now that you've created the webhook, copy/paste the URL in our notification settings. Next up, determine which events should be sent and you're done.
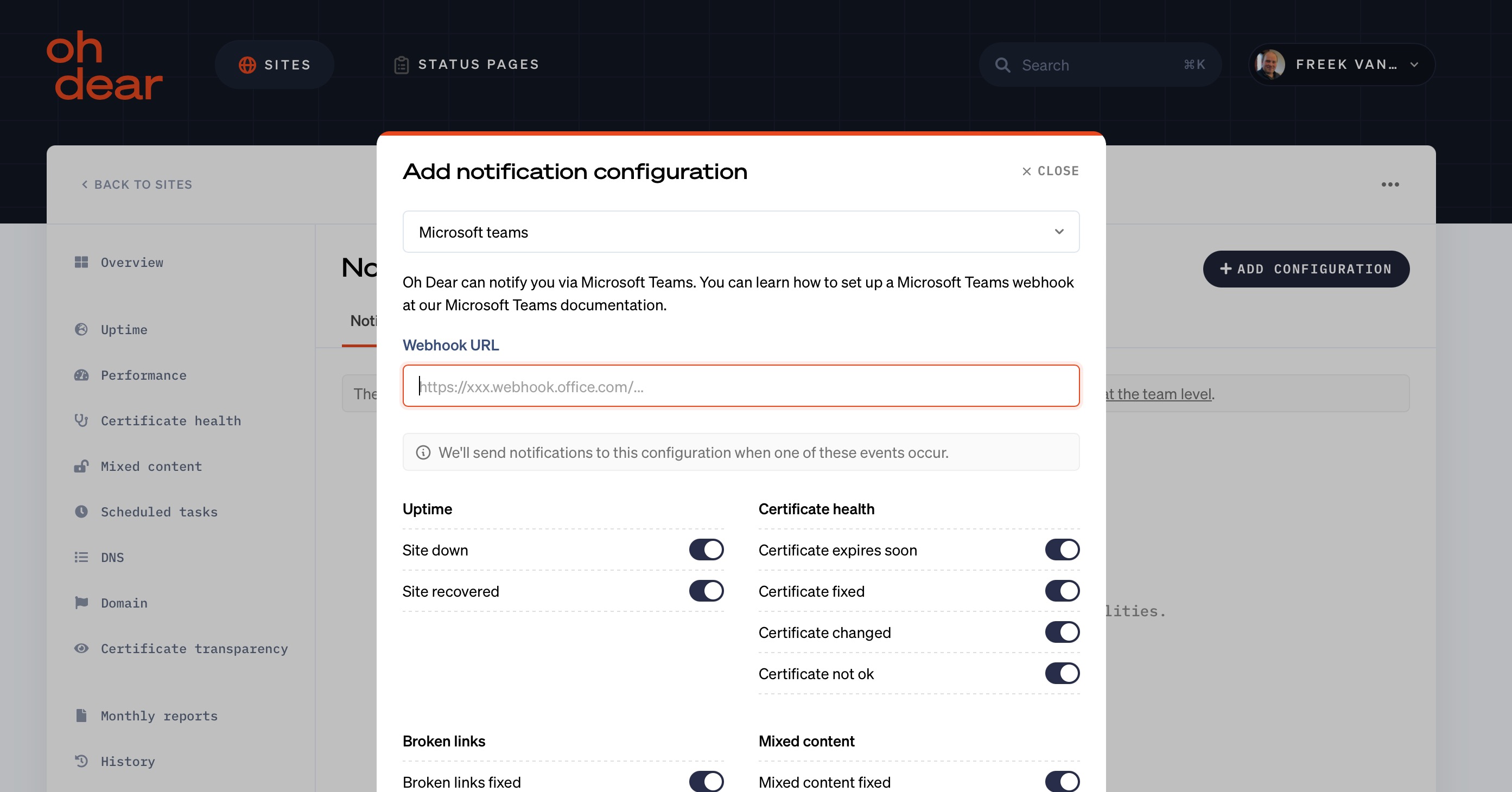
You determine the channel that it gets posted to on the settings of the webhook on Microsoft Teams.
For more details, see the official Microsoft Teams documentation.
Once added, your notifications will look like this in Microsoft Teams.
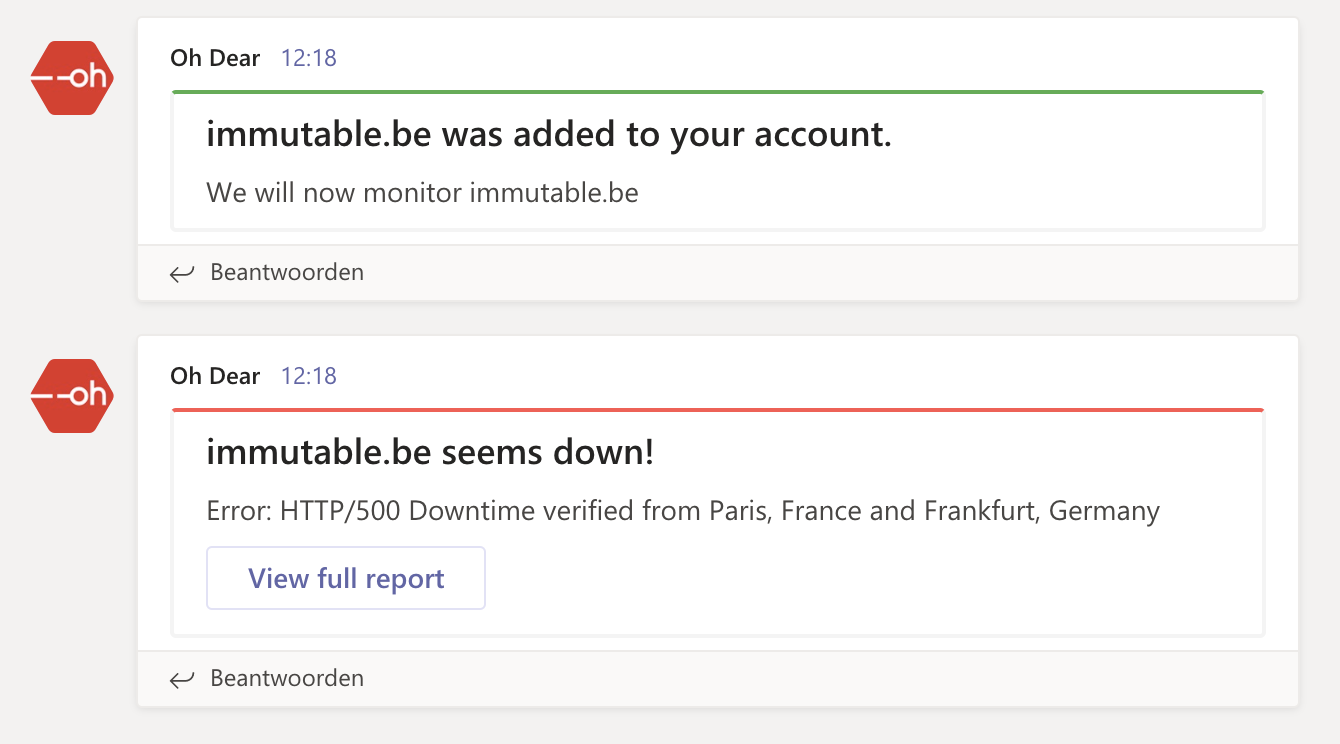
Testing the Microsoft Teams alerts #
Head over to the Send test tab to test the alert and you're all set!
Was this page helpful?
Feel free to reach out via [email protected]
or on X via @OhDearApp if you have any other questions.
We'd love to help!